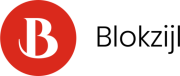Comment activer et utiliser la fonctionnalité de partage de fichiers AirDrop sur un iPhone 13 ?
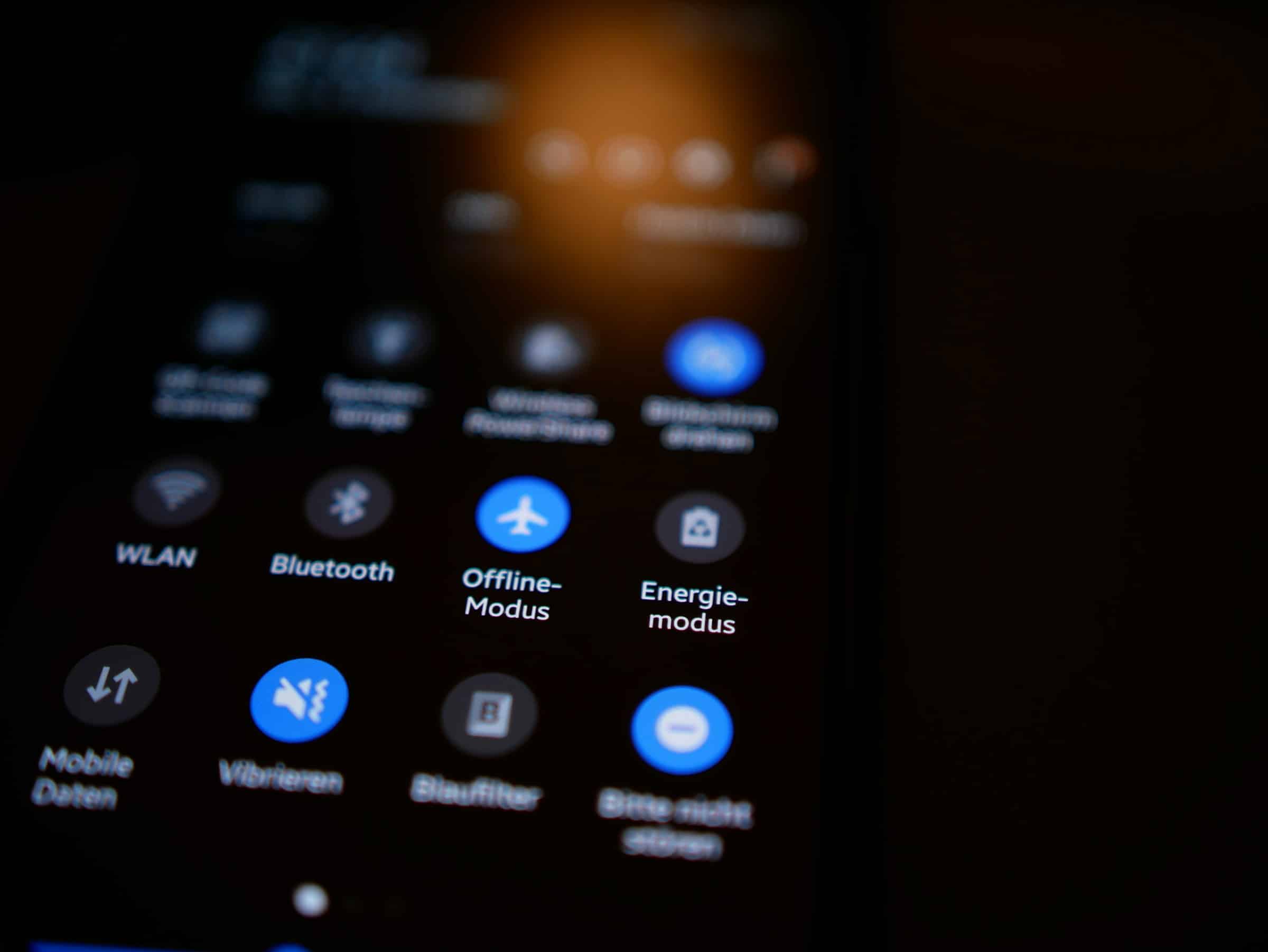
Au fil des années, Apple a réussi à améliorer de façon spectaculaire les fonctionnalités de ses appareils. Si vous êtes détenteur d'un iPhone 13, vous avez probablement remarqué la myriade de paramètres et de configurations disponibles. L'une de ces fonctionnalités est AirDrop, une technologie de partage de contenu sans fil, rapide et facile à utiliser. Vous pouvez l'utiliser pour envoyer des photos, des vidéos, des contacts, des notes et bien plus encore à d'autres appareils iOS ou Mac à proximité. Dans cet article, nous vous guideons à travers le processus pour activer et utiliser cette fonctionnalité en toute simplicité.
Qu'est-ce qu'AirDrop et comment le configurer sur votre iPhone 13?
Pour les non-initiés, AirDrop est une technologie de partage de fichiers développée par Apple et intégrée dans ses systèmes d'exploitation, iOS et macOS. Elle vous permet d'envoyer rapidement et en toute sécurité des fichiers entre deux appareils compatibles, sans avoir besoin d'une connexion Internet. L'activation d'AirDrop sur votre iPhone 13 est un processus assez simple.
A lire en complément : Comment utiliser une application de gestion de temps pour améliorer votre productivité sur un smartphone Android ?
Pour activer AirDrop, ouvrez le centre de contrôle en balayant vers le bas à partir du coin supérieur droit de l'écran de votre appareil. Vous trouverez ici une variété de réglages, dont AirDrop. Appuyez dessus et choisissez l'une des trois options : Réception désactivée, Contacts uniquement ou Tout le monde. La configuration "Contacts uniquement" permet seulement à vos contacts d'envoyer des fichiers via AirDrop, tandis que l'option "Tout le monde" permet à tous les appareils Apple à proximité de le faire.
Comment partager du contenu via AirDrop ?
Une fois que vous avez activé et configuré AirDrop sur votre iPhone 13, utiliser cette fonctionnalité est un jeu d'enfant. Que vous souhaitiez partager des photos de vacances, des vidéos de famille, des fichiers de travail ou même des liens vers des sites Web, AirDrop est l'outil parfait pour ce faire.
A lire en complément : Comment activer le mode "Économie de batterie" sur un Samsung Galaxy S21 pour prolonger l'autonomie pendant de longs voyages ?
Pour partager un fichier via AirDrop, trouvez le fichier que vous souhaitez partager et appuyez sur l'icône de partage. Une liste de contacts et d'appareils à proximité compatible avec AirDrop apparaîtra. Il vous suffit de sélectionner l'appareil ou le contact auquel vous souhaitez envoyer le fichier, et voilà ! Le contenu sera envoyé. Si vous recevez un fichier via AirDrop, une notification apparaîtra sur votre écran. Il vous suffit de l'accepter pour accéder au fichier.
Comment partager du contenu entre votre iPhone 13 et votre Mac ?
AirDrop n'est pas seulement utile pour partager du contenu entre appareils iOS. Vous pouvez aussi l'utiliser pour partager des fichiers entre votre iPhone 13 et votre Mac. Ceci peut être particulièrement utile si vous travaillez sur différents appareils et que vous avez besoin de transférer rapidement des fichiers entre eux.
Pour partager des fichiers entre votre iPhone 13 et votre Mac, assurez-vous que les deux appareils ont AirDrop activé et sont à portée l'un de l'autre. Sur votre iPhone, sélectionnez le fichier que vous souhaitez partager, appuyez sur l'icône de partage, puis sélectionnez votre Mac dans la liste des appareils AirDrop disponibles. Sur votre Mac, une fenêtre s'ouvrira vous demandant si vous souhaitez accepter le fichier. Cliquez sur "Accepter" et le fichier sera enregistré dans votre dossier "Téléchargements".
Le partage de fichiers via AirDrop est-il sécurisé ?
En tant que technologie développée par Apple, AirDrop a été conçu avec la sécurité à l'esprit. Il utilise le chiffrement de bout en bout pour protéger vos données pendant le transfert, ce qui signifie que même si quelqu'un interceptait le signal, ils ne seraient pas en mesure de lire le contenu de vos fichiers.
En outre, comme nous l'avons mentionné, vous pouvez configurer AirDrop pour qu'il ne soit accessible qu'à vos contacts, ce qui ajoute une couche supplémentaire de sécurité. Cependant, il est toujours important d'être prudent lors du partage de fichiers sensibles et de vous assurer que vous n'acceptez les fichiers que de personnes en qui vous avez confiance.
Conclusion
AirDrop est une fonctionnalité puissante qui peut améliorer de façon significative votre productivité et la facilité d'utilisation de vos appareils Apple. Que vous ayez besoin de partager des photos avec des amis, de transférer des fichiers de travail entre votre iPhone et votre Mac, ou simplement de déplacer du contenu d'un appareil à un autre, AirDrop est l'outil parfait pour le job. Alors, n'hésitez pas à activer cette fonctionnalité sur votre iPhone 13 et à profiter de son potentiel!
Comment régler les problèmes éventuels d'AirDrop sur votre iPhone 13?
Il est possible que vous rencontriez parfois des problèmes lors de l'utilisation d'AirDrop sur votre iPhone 13. Parmi les problèmes courants, citons l'incapacité de trouver un autre appareil ou de recevoir des fichiers de celui-ci. Voici quelques astuces pour résoudre ces problèmes.
Vérifiez les réglages de votre appareil. S'assurer que les réglages d'AirDrop sont corrects est une étape essentielle. Comme nous l'avons mentionné précédemment, vous devez activer AirDrop et choisir entre les options "Contacts uniquement" ou "Tout le monde" en fonction de vos besoins. De plus, assurez-vous que la connexion Wi-Fi et le Bluetooth sont activés, car AirDrop en a besoin pour fonctionner.
Réinitialisez vos connexions réseau. Si AirDrop ne fonctionne toujours pas, vous pouvez essayer de réinitialiser vos connexions réseau. Pour ce faire, accédez à Réglages > Général > Réinitialiser > Réinitialiser les réglages réseau. Veuillez noter que cela réinitialisera tous vos réglages réseau, y compris les réglages Wi-Fi, Bluetooth et VPN.
Mettez à jour votre appareil. Si vous utilisez une ancienne version d'Apple iOS, il se peut que vous ne puissiez pas utiliser AirDrop correctement. Pour vérifier si vous disposez de la dernière version de l'OS, accédez à Réglages > Général > Mise à jour logicielle.
Assurez-vous que les deux appareils sont compatibles. AirDrop ne fonctionne qu'entre appareils Apple compatibles. Donc, si vous essayez d'envoyer des fichiers à un appareil non Apple ou à un appareil Apple plus ancien, cela ne fonctionnera pas.
Des alternatives à AirDrop pour partager du contenu depuis votre iPhone 13
Même si AirDrop est un outil très pratique pour partager des fichiers entre appareils Apple, il existe d'autres façons de partager du contenu depuis votre iPhone 13. Ces alternatives peuvent être utiles si vous rencontrez des problèmes avec AirDrop ou si vous devez partager des fichiers avec des utilisateurs non Apple.
iCloud Drive. iCloud Drive est une autre fonctionnalité d'Apple qui vous permet de stocker et de partager des fichiers. Vous pouvez y accéder depuis n'importe quel appareil muni de votre identifiant Apple connecté. Pour partager un fichier, il vous suffit de l'enregistrer sur iCloud Drive et de donner l'accès à la personne souhaitée.
Email. L'envoi de fichiers par email est une méthode éprouvée qui fonctionne sur tous les appareils et tous les systèmes d'exploitation. Cependant, elle est limitée par la taille du fichier que vous pouvez envoyer.
Applications de partage de fichiers tierces. Il existe de nombreuses applications tierces qui vous permettent de partager des fichiers, comme Dropbox, Google Drive ou WeTransfer. Ces applications ont généralement leurs propres limitations et exigences, mais elles peuvent être une alternative utile si vous ne pouvez pas utiliser AirDrop.
Conclusion
Avec l'iPhone 13, Apple a rendu le partage de fichiers plus simple que jamais grâce à AirDrop. Que ce soit pour envoyer des photos, des vidéos, des documents ou tout autre type de fichier, cette technologie rend le processus rapide et facile. Cependant, si vous rencontrez des problèmes avec AirDrop, n'oubliez pas les alternatives disponibles. De iCloud Drive à l'envoi d'emails traditionnel, il existe de nombreuses autres façons de partager des fichiers depuis votre iPhone 13. En fin de compte, le choix de la méthode dépend de vos besoins spécifiques et de la situation dans laquelle vous vous trouvez.